首页 > 极客资料 博客日记
服务器开启FTP
2024-10-22 12:30:05极客资料围观14次
本篇文章分享服务器开启FTP,对你有帮助的话记得收藏一下,看极客之家收获更多编程知识
服务器开启 FTP
- 操作系统:Windows
- 服务器镜像:Windows Server 2022 数据中心版(简体中文)64 位
一、新建用户以及文件夹
步骤 1:新建用户
- 打开计算机管理。

- 打开”系统工具“中的”本地用户和组“,右键选择”新建组“。

- 右键选择”新用户“,设置用户名和密码,并选择”密码永不过期“。

- 双击新建的用户,在”隶属于“一栏添加到刚才新建的用户组”FTP Users“。



步骤 2:新建文件夹
- 新建一个文件夹作为 FTP 根目录的文件夹。

- 右击新建的”FTPShare“文件夹,选择属性,打开安全一栏,点击编辑,再点击添加。


- 输入之前新建的用户组”FTP Users“,点确定后再点击应用。

- 新增成功会多出一项用户组。

二、配置 FTP 站点
步骤 1:安装 FTP 服务器角色
- 打开服务器管理器:点击任务栏上的“服务器管理器”图标。
- 点击右上角的 “管理”,选择 “添加角色和功能”。

- 在“添加角色和功能向导”中,点击 “下一步”,直到到达“角色”页面。
- 勾选 “Web 服务器(IIS)” 以及 FTP 服务器 相关功能,确保安装以下两项:
- FTP 服务
- FTP 扩展



- 继续点击“下一步”,然后点击“安装”按钮,等待安装完成。
步骤 2:配置 FTP 站点
- 打开 IIS 管理器(可以在开始菜单中搜索 "IIS Manager")。

- 在左侧的“连接”窗格中,展开服务器名称,右键点击 “站点”,选择 “添加 FTP 站点”。

- 在“添加 FTP 站点”向导中:
- 站点名称:输入一个描述性的名称,例如“FTP站点”。
- 物理路径:选择作为 FTP 根目录的文件夹。
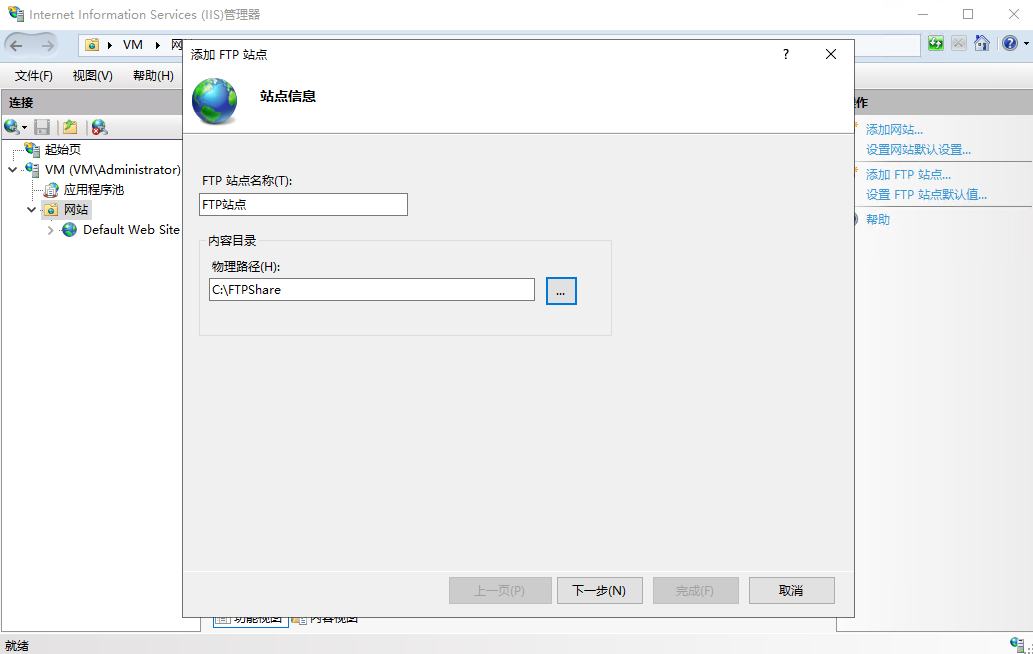
4. 点击“下一步”。
步骤 3:绑定和 SSL 设置
- 在“绑定和 SSL 设置”页面:
- IP 地址:选择"全部未分配"。
- 端口:默认为 21,可以保持不变。
- SSL 设置:选择“不需要 SSL”(在公网访问时建议配置 SSL,初次配置时可以选择不需要 SSL,后期可以配置)。
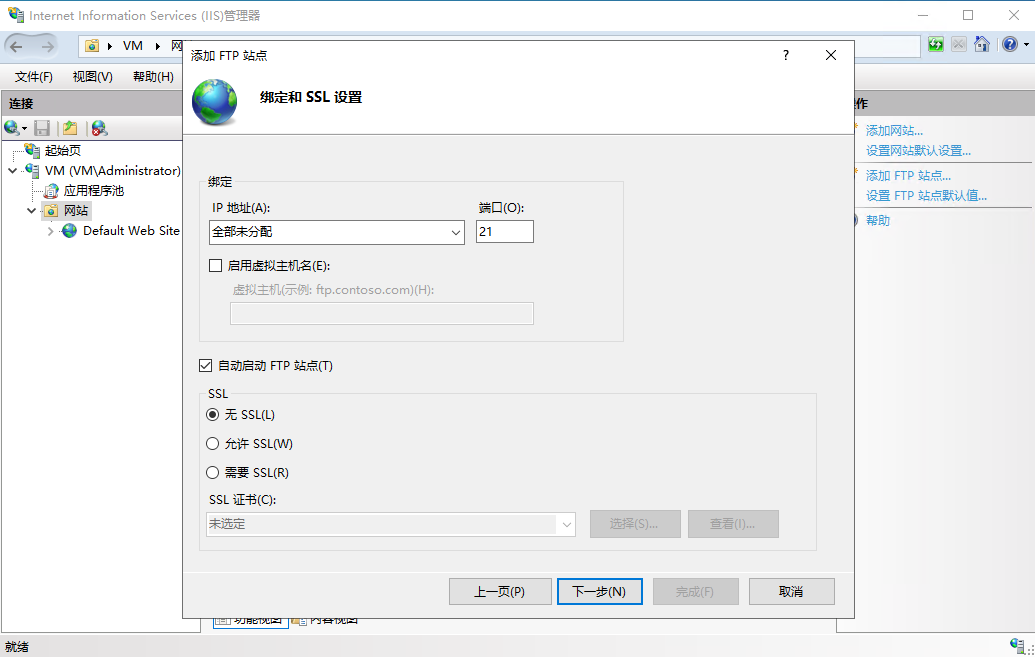
2. 点击“下一步”。
在配置 FTP 站点时的绑定和 SSL 设置中,应该根据服务器的实际网络环境来选择绑定的 IP 地址。以下是三种选择的建议:
- 全部未分配(All Unassigned):
- 如果您的服务器只有一个公网 IP 地址,并且没有其他需要特殊配置的情况,选择 "全部未分配" 是一个常见的选择。
- 这种配置将允许服务器监听所有可用的 IP 地址(包括私有和公网 IP),从而适应更多的访问场景。
- 服务器的私有 IP 地址:
- 如果您的服务器位于内网,并且通过 NAT 转发端口访问公网(例如通过路由器或防火墙设备),可以选择私有 IP 地址。
- 在这种情况下,需要在路由器或防火墙上设置端口转发规则,将公网 IP 的 21 端口请求转发到服务器的私有 IP 上。
- 服务器的公网 IP 地址:
- 如果服务器直接暴露在互联网上,并且具有固定的公网 IP 地址,建议在绑定时选择服务器的公网 IP。
- 这样配置后,客户端直接访问公网 IP 地址时会更加准确,并且避免了其他不必要的网络流量干扰。
步骤 4:身份验证和授权
- 在“身份验证和授权”页面:
- 身份验证:启用“基本”身份验证。
- 授权:选择”指定角色或用户组“,填入之前新建的用户组”FTP Users“,授予其“读取”或“读取/写入”权限。

- 点击“完成”以完成 FTP 站点的设置。
步骤 5:配置 Windows 防火墙
- 打开 Windows Defender 防火墙,点击 “高级设置”。
- 在左侧菜单中,点击 “入站规则”,然后点击右侧的 “新建规则”。
- 在规则向导中选择 “端口”,然后点击“下一步”。
- 选择 “TCP” 并在“特定本地端口”中输入
21,然后点击“下一步”。 - 允许连接,然后点击“下一步”。
- 选择适用的配置文件(域、专用、公用),然后点击“下一步”。
- 输入一个描述性名称,例如“FTP 端口 21 规则”,然后点击“完成”。
- 配置完结果如下。

步骤 6:被动模式端口范围配置
- 打开 IIS 管理器。
- 在左侧窗格中,点击服务器名称,选择 “FTP 防火墙支持”。

- 在右侧编辑窗口中,配置 数据通道端口范围(例如:1024-65535)。
- 设置”防火墙的外部 IP 地 址“,也就是服务器的公网 IP。

- 点击 “应用” 保存设置。
- 然后,在防火墙中打开这些端口的范围(如上面步骤 5 中的操作),以允许这些端口用于被动 FTP 连接。设置完结果如下。

步骤 7:服务器的安全组新增规则
- 打开弹性云主机的安全组,点击添加规则,添加最下面两个规则。

其他注意事项
- 确保服务器已正确配置公网 IP 地址,并且可以通过外部网络访问。
- 如果服务器和客户端之间有路由器或防火墙设备,请确保相应的端口转发(端口 21 和被动端口范围)已正确配置。
- 确保服务器的安全组新增了端口 21 和被动端口范围的规则。
三、测试
通过公网 IP 测试 FTP 连接
- 在本地计算机上,打开 FTP 客户端(例如:FileZilla 或 Xftp 或 Windows 资源管理器)。
- 连接到 FTP 服务器,输入以下信息:
- 服务器地址:服务器的公网 IP 地址。
- 用户名:您在 FTP 站点中授权的用户名。
- 密码:用户的密码。
- 连接后,应该能够看到服务器上的 FTP 文件夹内容。

版权声明:本文来自互联网用户投稿,该文观点仅代表作者本人,不代表本站立场。本站仅提供信息存储空间服务,不拥有所有权,不承担相关法律责任。如若内容造成侵权/违法违规/事实不符,请联系邮箱:jacktools123@163.com进行投诉反馈,一经查实,立即删除!
标签:
相关文章
最新发布
- Nuxt.js 应用中的 prerender:routes 事件钩子详解
- 【问题解决】Tomcat由低于8版本升级到高版本使用Tomcat自带连接池报错无法找到表空间的问题
- 【FAQ】HarmonyOS SDK 闭源开放能力 —Vision Kit
- 六、Spring Boot集成Spring Security之前后分离认证流程最佳方案
- 《JVM第7课》堆区
- .NET 8 高性能跨平台图像处理库 ImageSharp
- 还在为慢速数据传输苦恼?Linux 零拷贝技术来帮你!
- 刚毕业,去做边缘业务,还有救吗?
- 如何避免 HttpClient 丢失请求头:通过 HttpRequestMessage 解决并优化
- 让性能提升56%的Vue3.5响应式重构之“版本计数”

